谷歌浏览器新标签页怎么设置空白 谷歌浏览器新标签页怎么设置空白方法
原创如何在谷歌浏览器中设置新标签页空白?您是否厌倦了每次打开新标签页时,浏览器中的杂乱内容?php小编香蕉提供了以下简单步骤,指导您将谷歌浏览器的新标签页设置为空白,让您浏览更加清爽便捷。
1、首先,点击三个小点,点击设置,进入谷歌浏览器的设置。
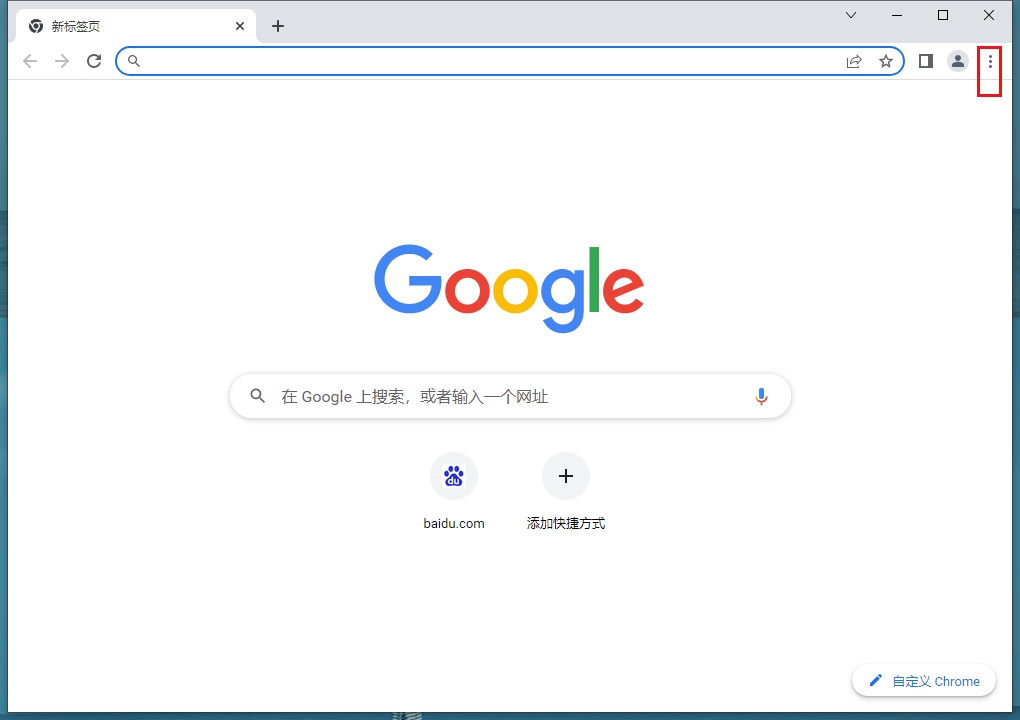
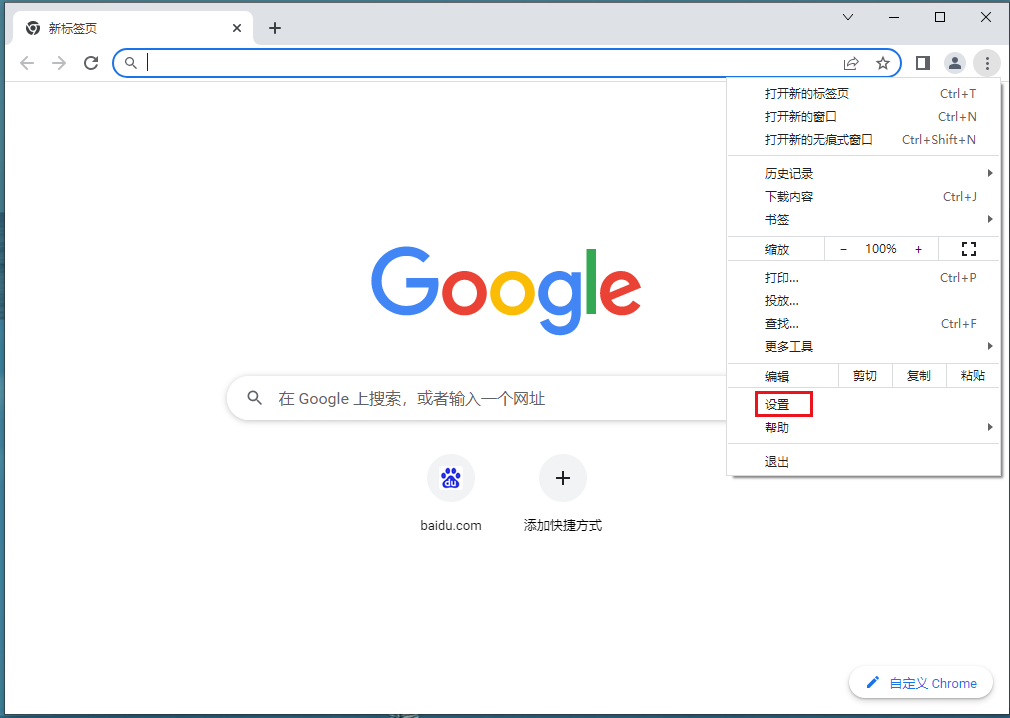
2、往下拉,找到启动时,点击它。
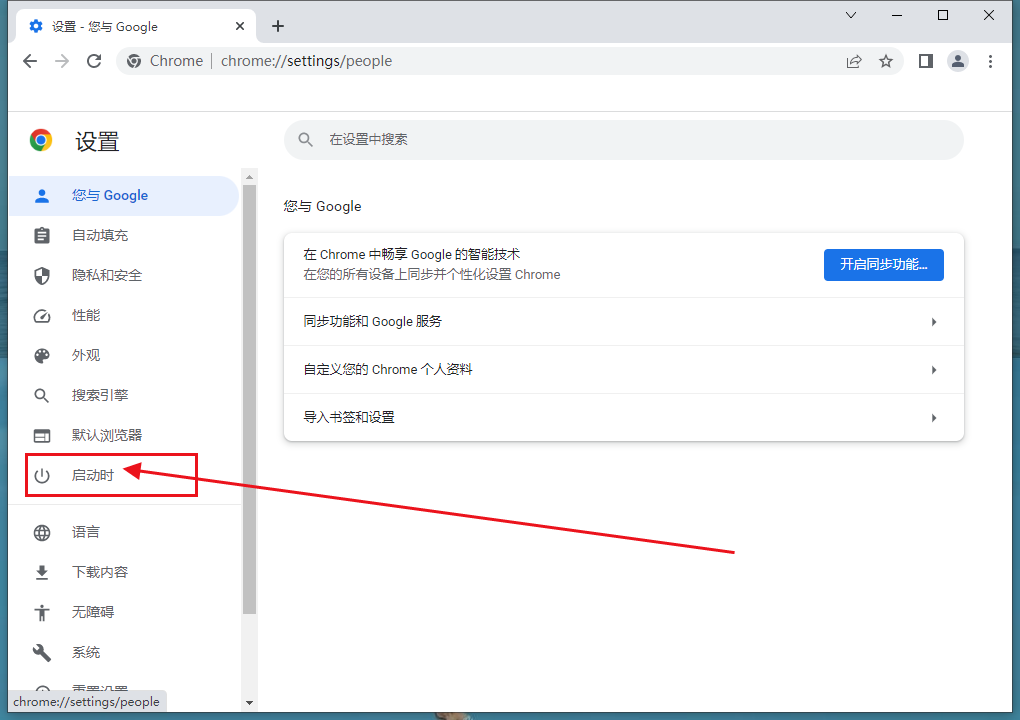
3、然后就可以设置默认打开新标签。
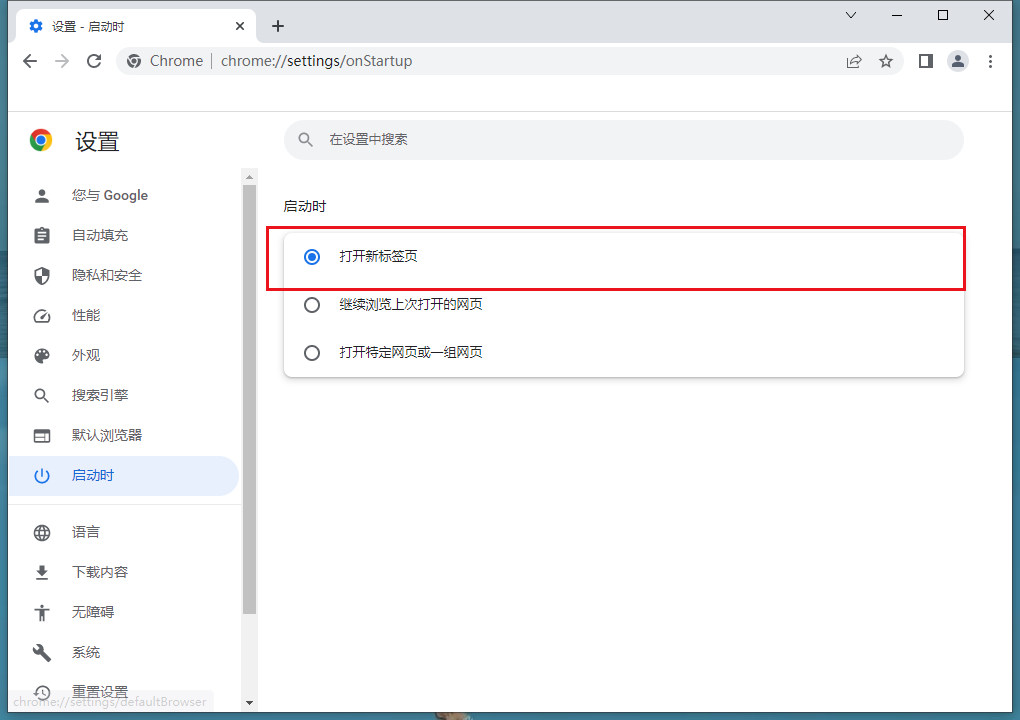
4、有时候,我们会发现就算这样做了,每次打开浏览器的时候还是默认打开导航,以为自己的电脑中了病毒,其实不是。出现这种问题的原因一般是由于一些工具软件改了快捷方式的属性。我们右键点击chorme的快捷方式。
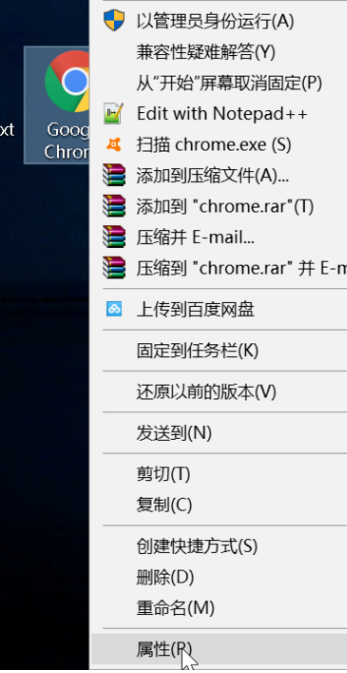
5、我们发现,目标一栏的软件地址后面居然多了一个网址,原来就是它在暗中作怪。把这个后缀删除掉,就行了。
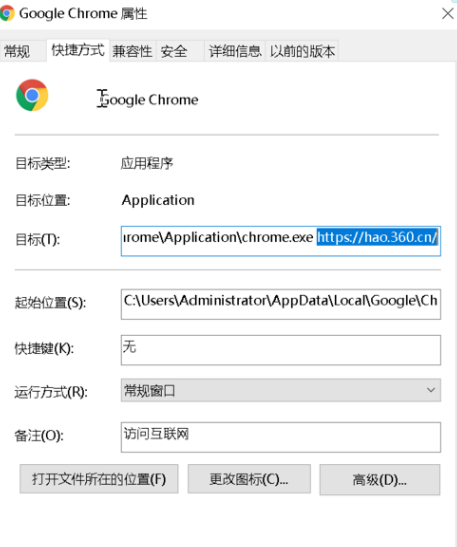
6、进一步优化,随着我们的使用,产生了浏览历史,所以新标签会默认显示这些网页的缩略图,越来越多,我们不想要看到怎么办。
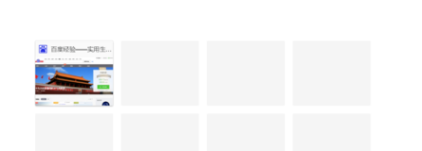
7、我们可以设置默认打开一个空白页面。首先,创建一个空白的html文件。
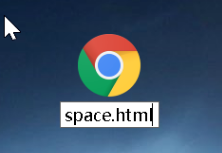
8、然后用谷歌浏览器打开这个文件。可以看到,里面什么东西都没有,就是一个空白的网页。
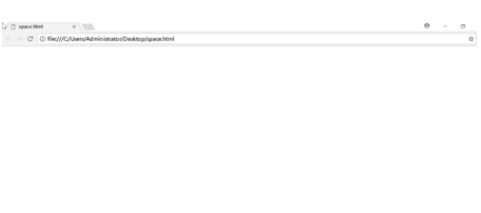
9、然后进入刚才的设置,最后选择的不是新标签,而是选择打开特定网页,然后再点击设置当前网页,也就是刚才打开的空白页。完成后每次打开都是一个空白页了,让谷歌浏览器更纯净。
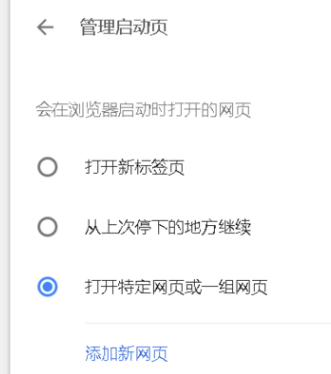
以上就是谷歌浏览器新标签页怎么设置空白 谷歌浏览器新标签页怎么设置空白方法的详细内容,更多请关注IT视界其它相关文章!
 IT视界
IT视界




 豫公网安备41012202000391号
豫公网安备41012202000391号