excel怎么设置显示次数并排序 excel统计显示次数并排序操作方法
原创在 excel 中按次数统计和排序数据在 excel 中处理数据时,您可能希望按次数统计特定值并按升序或降序排序结果。虽然这对于不熟悉 excel 的用户来说可能具有挑战性,但遵循一些简单的步骤可以轻松完成。为了帮助您解决此问题,php小编百草将详细介绍如何使用 excel 统计显示次数并对数据进行排序。本教程将逐一指导您完成每个步骤,确保您能够熟练掌握该过程。继续阅读以全面了解并在您的数据分析中实施这些技术。
1、首先点击顶部插入,打开数据透视表。
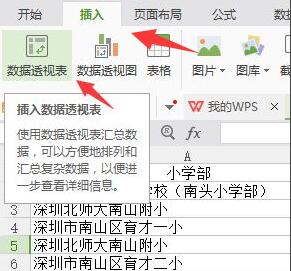
2、接着在数据表中填入想要统计的字符。
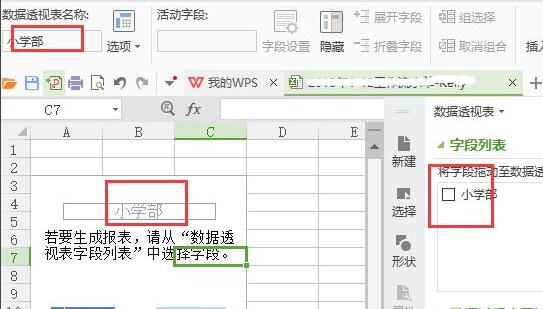
3、填入后,会出现一个下拉选项,点击下拉箭头。
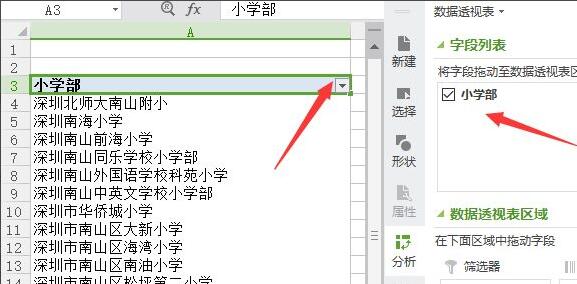
4、然后在右下角的值中选择想要统计的计数项。
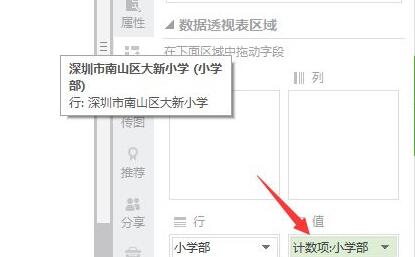
5、随后就会在右边多出一排计数了。
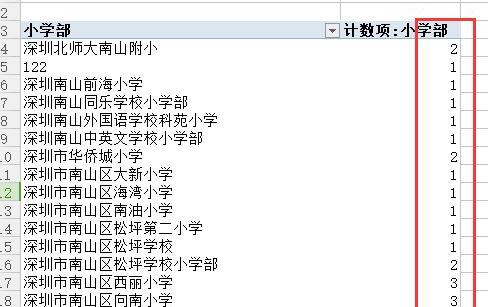
6、需要排序的话,只要使用数据下的排序。
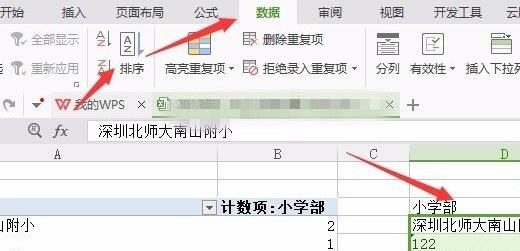
7、最后选择排序依据为数值再选择关键词和次序就可以了。
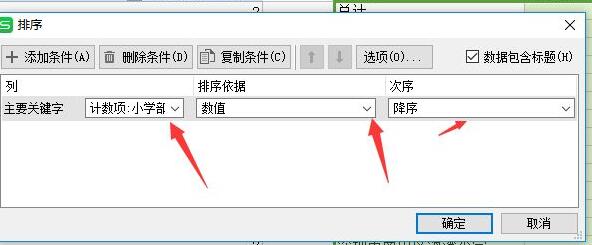
以上就是excel怎么设置显示次数并排序 excel统计显示次数并排序操作方法的详细内容,更多请关注IT视界其它相关文章!
上一篇:word怎么加注释 下一篇:最新作业帮怎么扫一扫
 IT视界
IT视界





 豫公网安备41012202000391号
豫公网安备41012202000391号