excel规划求解怎么用 excel规划求解使用教程
原创在使用 excel 时,规划求解是解决复杂优化问题的有用工具。php小编小新将为您解答以下问题:如何使用 excel 规划求解?在本教程中,我们将深入探讨规划求解的用法,包括设置目标单元格、约束条件和求解选项。通过遵循详细的分步指南,您将掌握规划求解的精髓,以便轻松解决您的优化问题。继续阅读以下内容,揭开规划求解的奥秘,让 excel 成为您解决复杂问题的强大助手!
1. 首先打开选项,如下图所示。

2. 打开【加载项】,如下图所示。

3. 在右侧下方,选择【excel加载项】后点击【转到】按钮,如下图所示。

4. 勾选【规划求解加载项】点击确定,这样就启用了该功能

5. 这时就可以开始解题,首先看题,小编这里以鸡兔同笼为例,鸡兔共35头、94足,问鸡兔各有多少。首先我们知道,足的数量=鸡的数量×2+兔的数量×4,头的数量=鸡的数量+兔的数量,我们把这两个已知条件写到表格中,如下图所示。

6. 之后点击【数据】选项卡中的【规划求解】,如下图所示。

7. 首先我们来看上半部分,意思为我们根据题目想要通过改变B2(鸡的数量)B3(兔的数量)得到一个B4(足的数量)为94的结果,如下图所示。

8. 再来点击右侧添加按钮,来加入更多约束条件,鸡兔数量为【int(整数)】,头的数量=35,如下图所示。
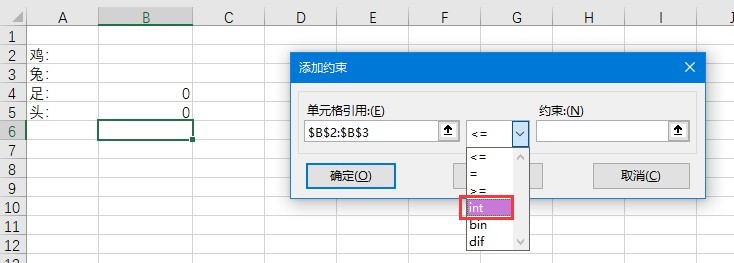
9. 这样就添加好了所有条件,点击最后的【求解】,如下图所示。

10. 数据量并不大,马上就可以得出结果,可以直接点击确定保存。我们可以看到结果,鸡23只,兔12只,符合题目要求,完成了求解,如下图所示。

以上就是excel规划求解怎么用 excel规划求解使用教程的详细内容,更多请关注IT视界其它相关文章!
 IT视界
IT视界




 豫公网安备41012202000391号
豫公网安备41012202000391号