Word怎么绘制三线图 Word绘制三线图方法步骤
原创想要在word中绘制三线图,却不知如何着手?php小编新一为大家整理了一份详细的操作步骤,让你轻松上手。三线图作为一种常用的数据表述形式,因其简洁明了、直观清晰的优点而被广泛应用。赶快来学习,让你的数据呈现更加专业和生动!
1、打开一个WORD文档。
2、点击菜单栏上插入-表格,在文档内插入表格。

3、在表格内输入文字内容。
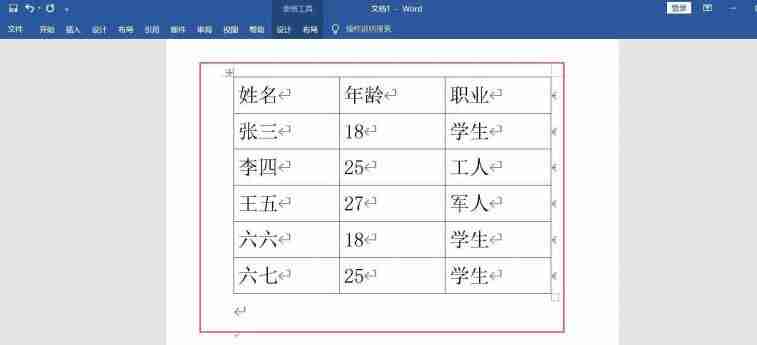
4、中表格,点击菜单栏上开始-菜单-边框,下拉选择无边框,去除表格的框线。

5、选中整个表格,点击菜单栏上设计-页面边框。

6、打开的对话框里选择边框界面,在宽度位置选择粗的线条,并点击预览框里的上下两边,添加粗线。
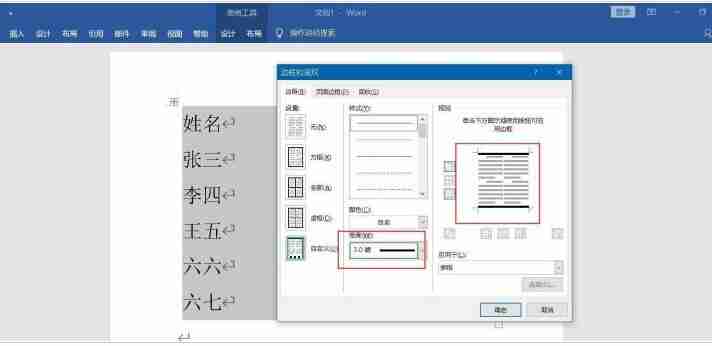
7、确认对话框后,选中第一行,点击菜单栏上的设计-页面边框,在边框界面,选择细线,添加到预览框下边。
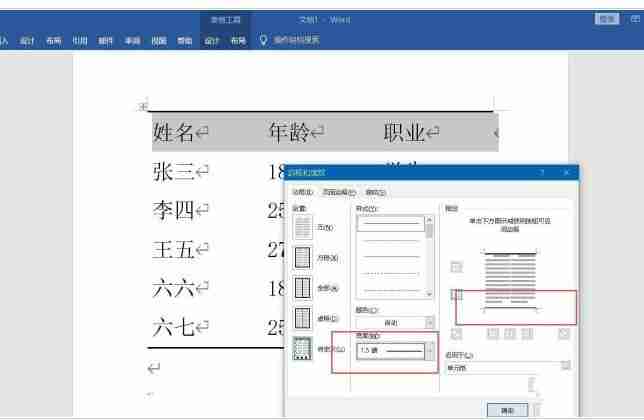
8、确认对话框后,查看文档,三线图做好了。
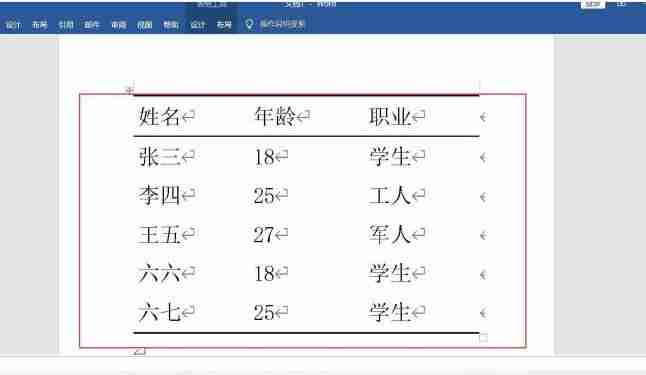
以上就是Word怎么绘制三线图 Word绘制三线图方法步骤的详细内容,更多请关注IT视界其它相关文章!
 IT视界
IT视界




 豫公网安备41012202000391号
豫公网安备41012202000391号